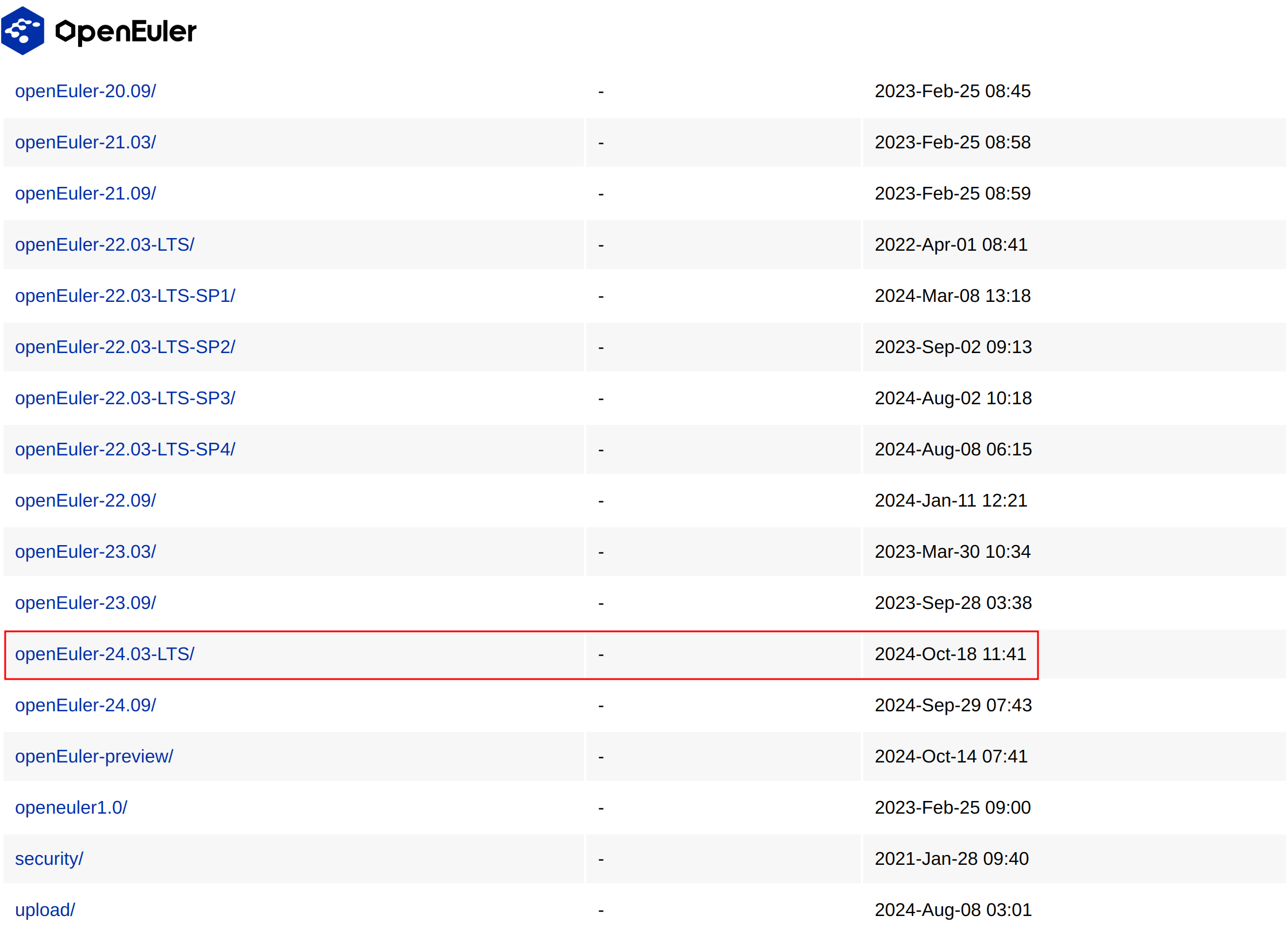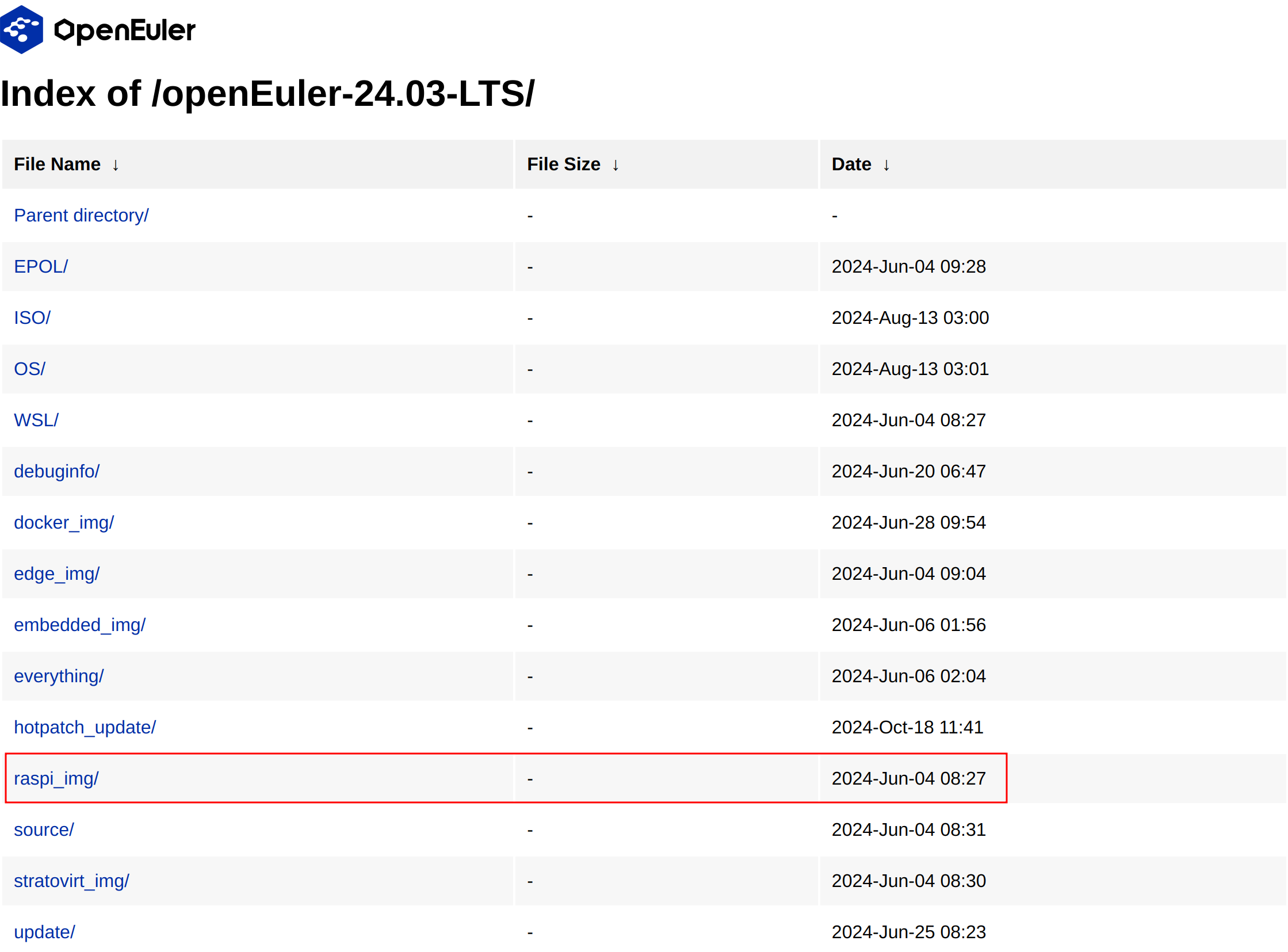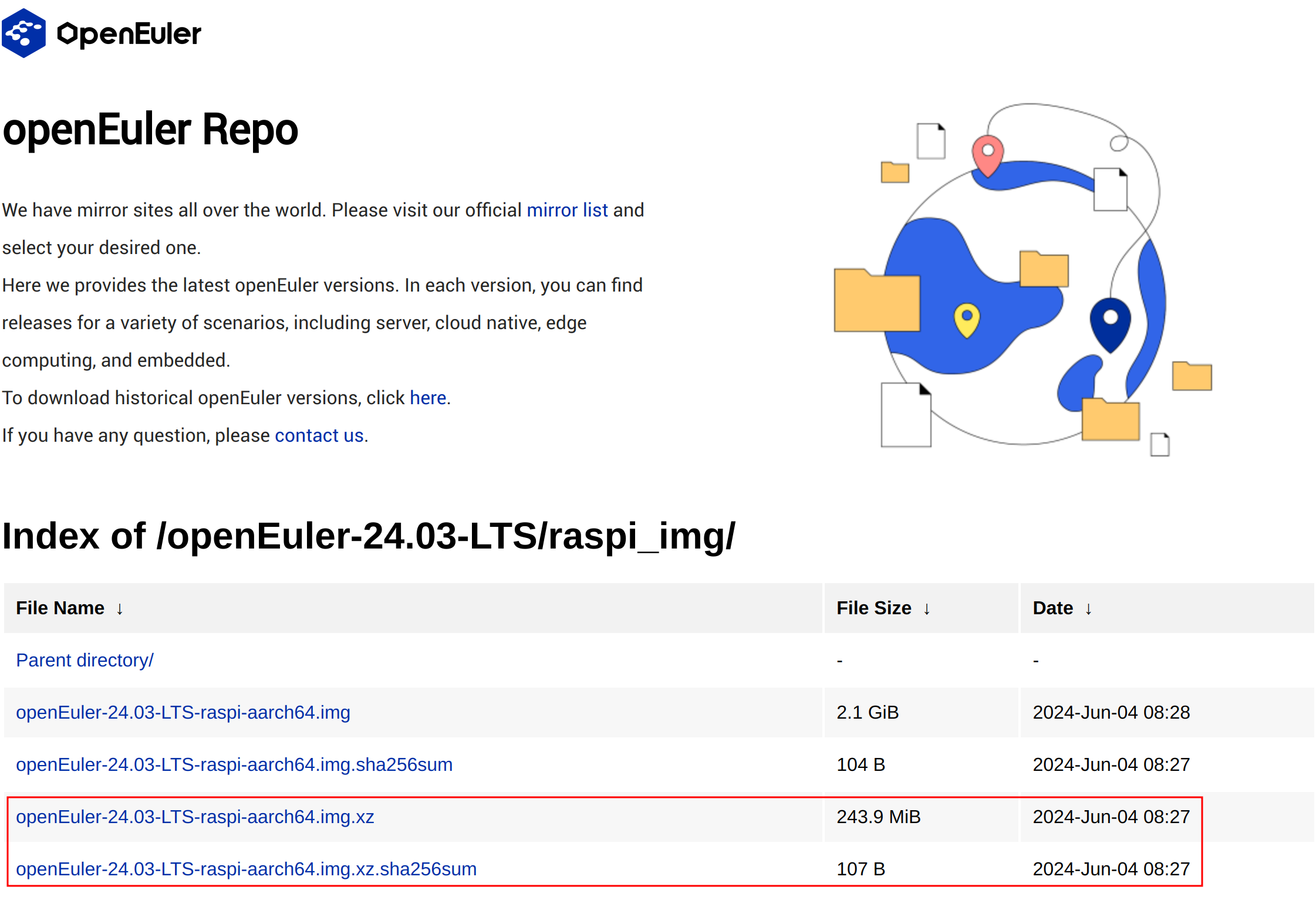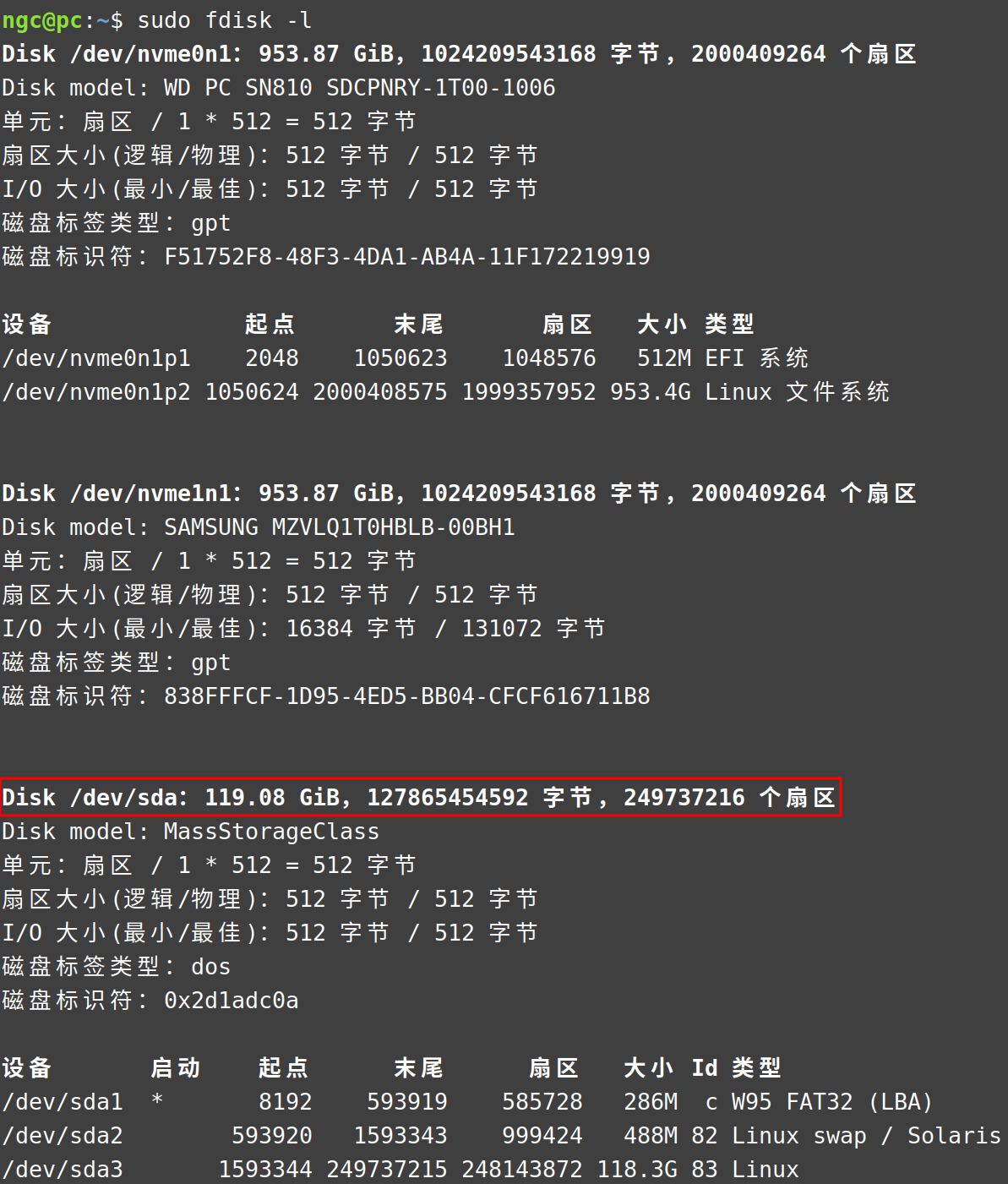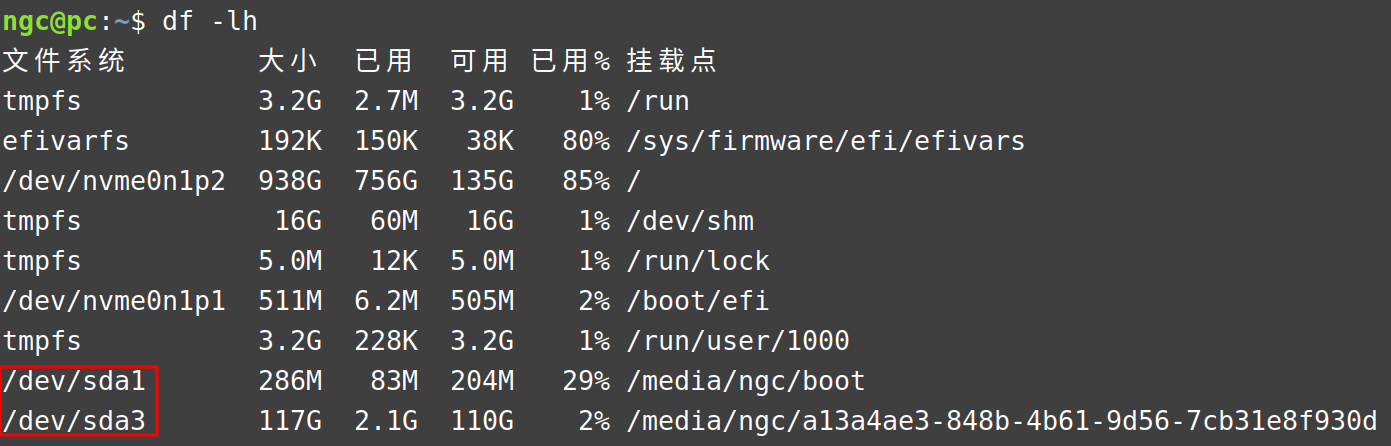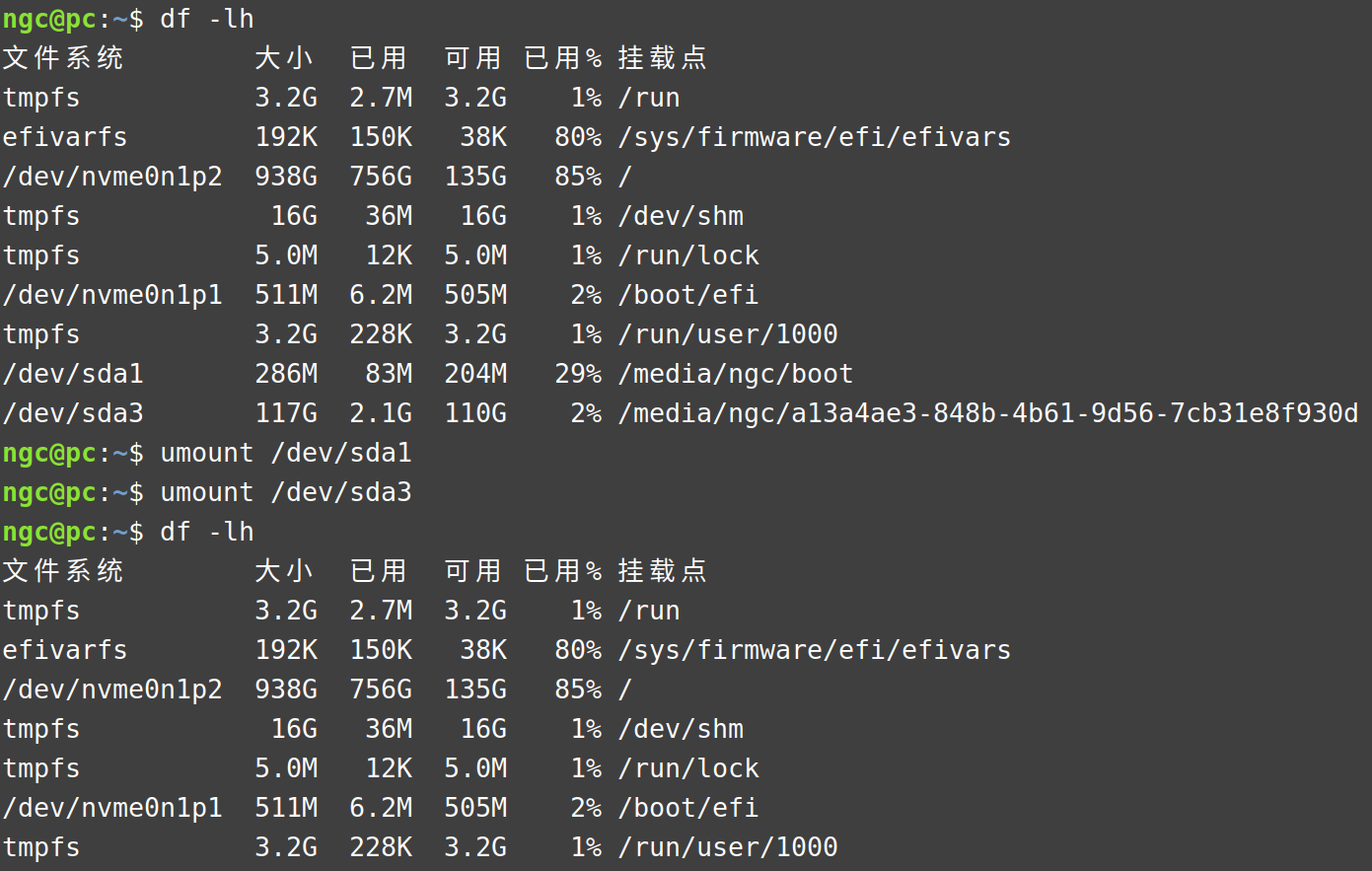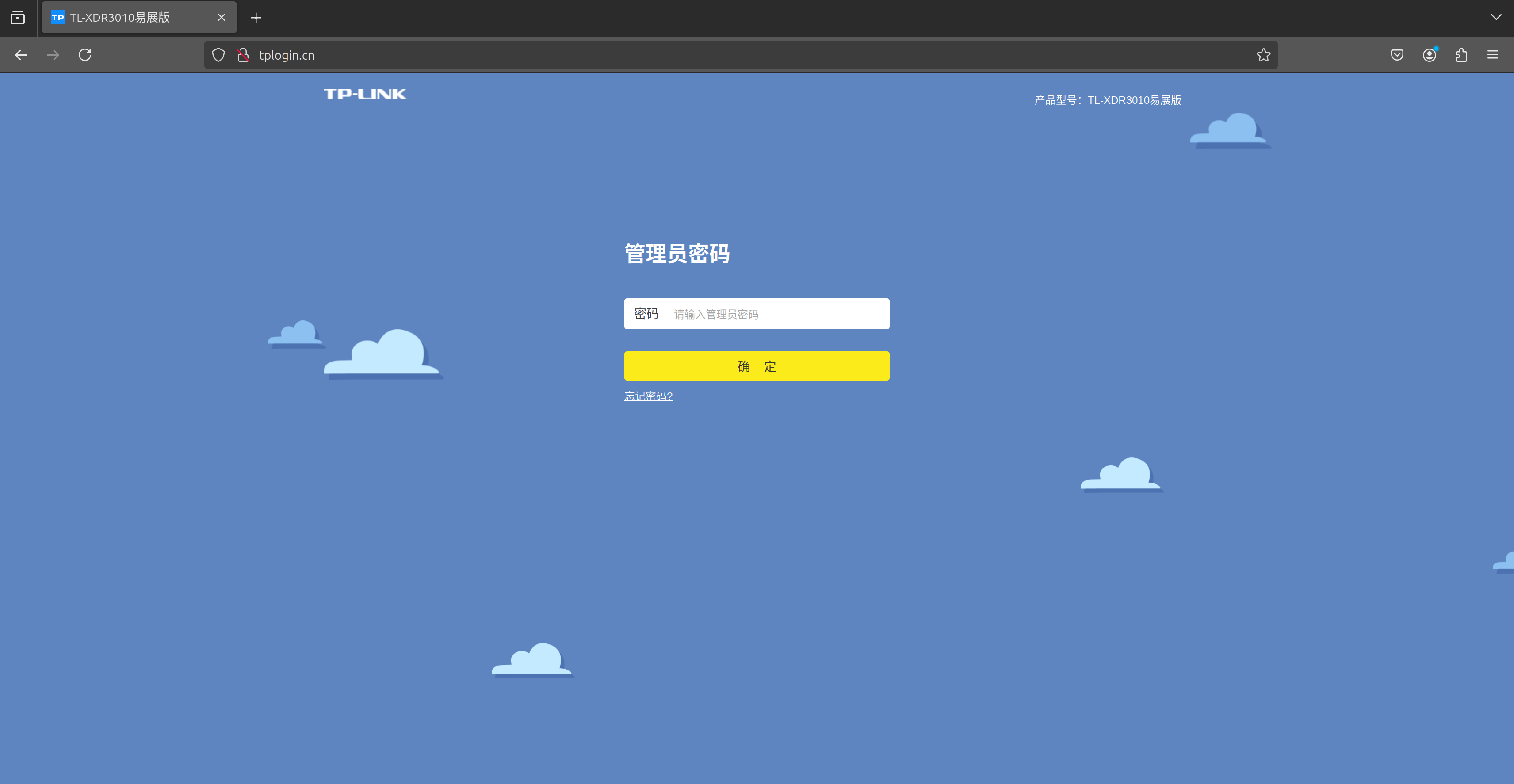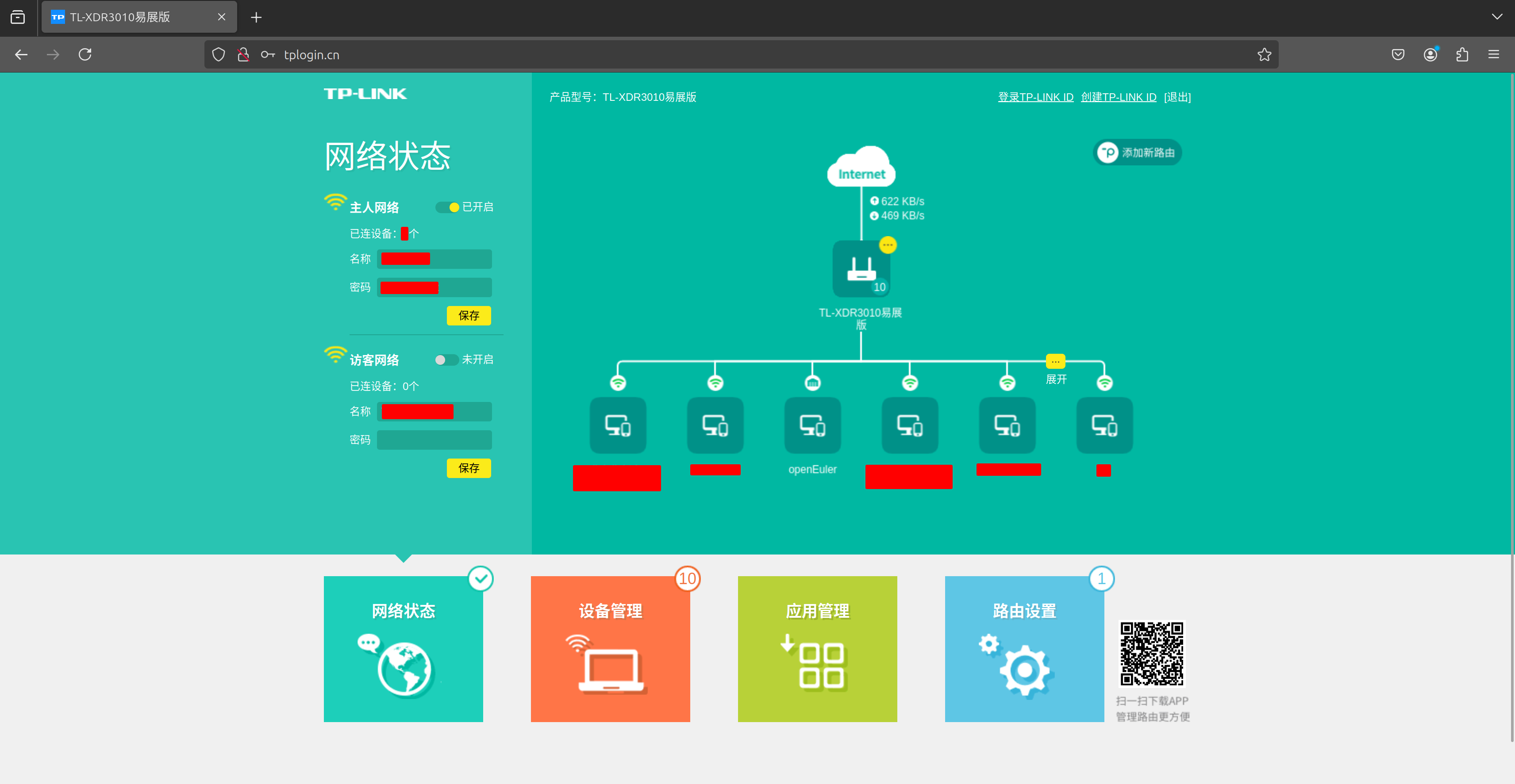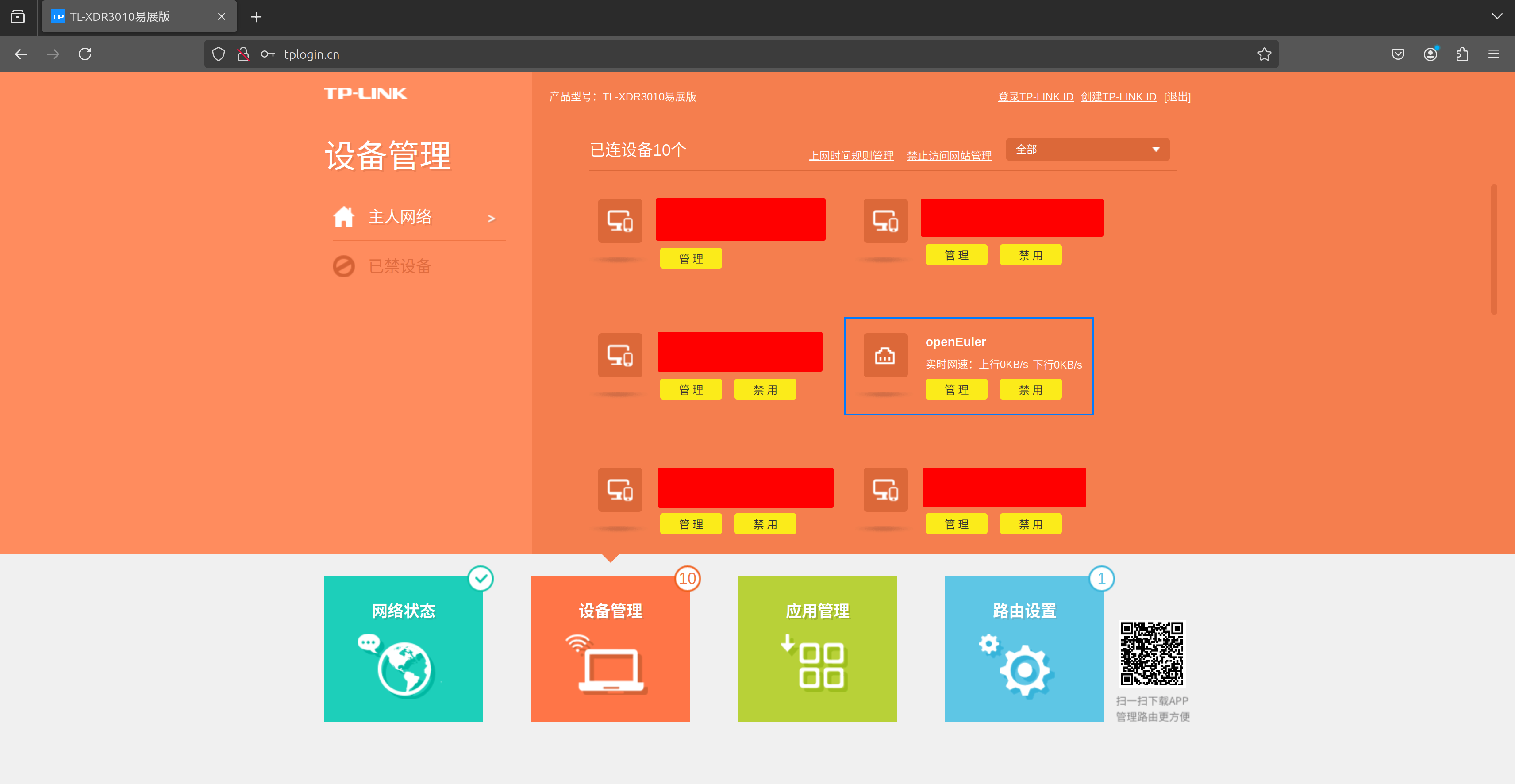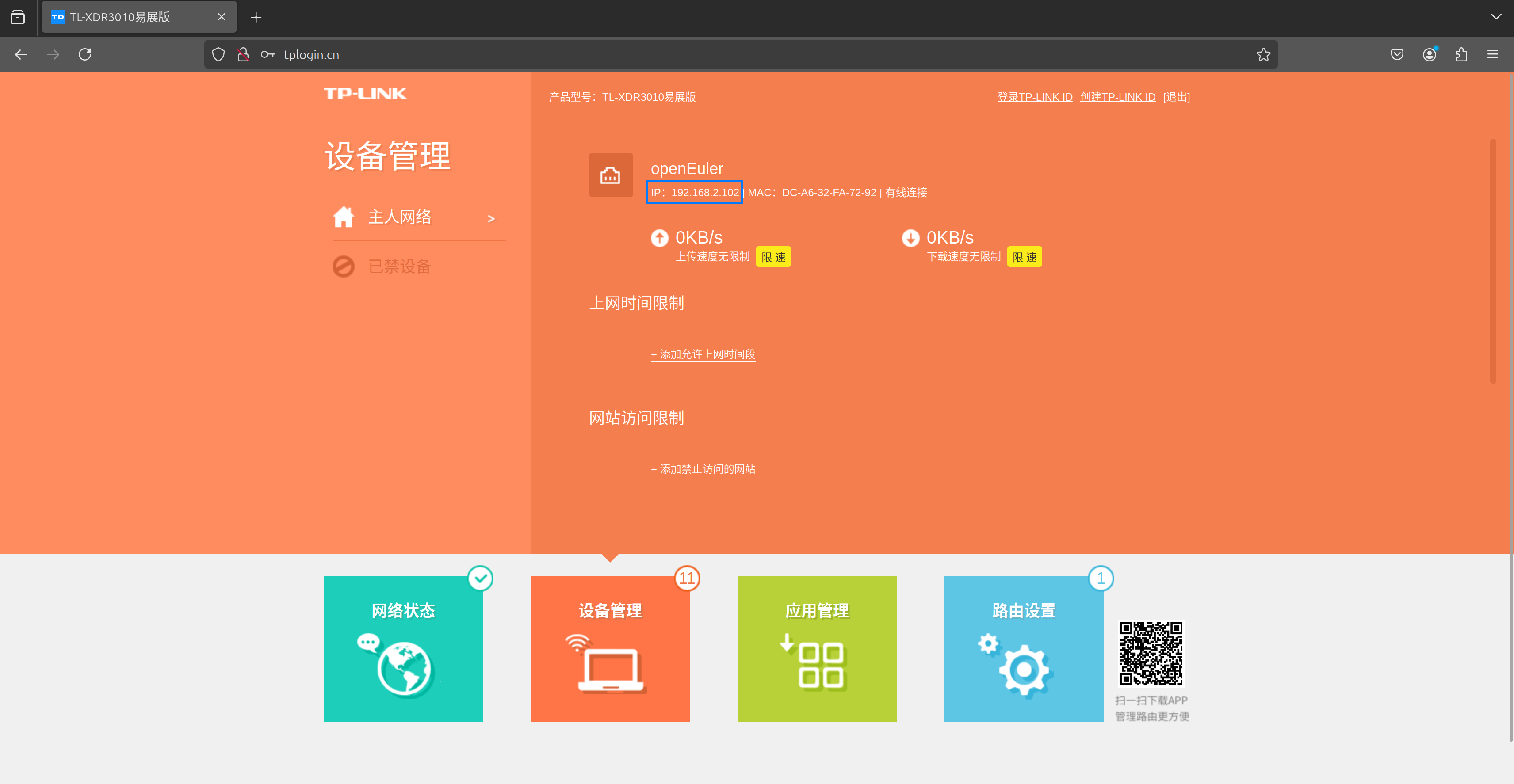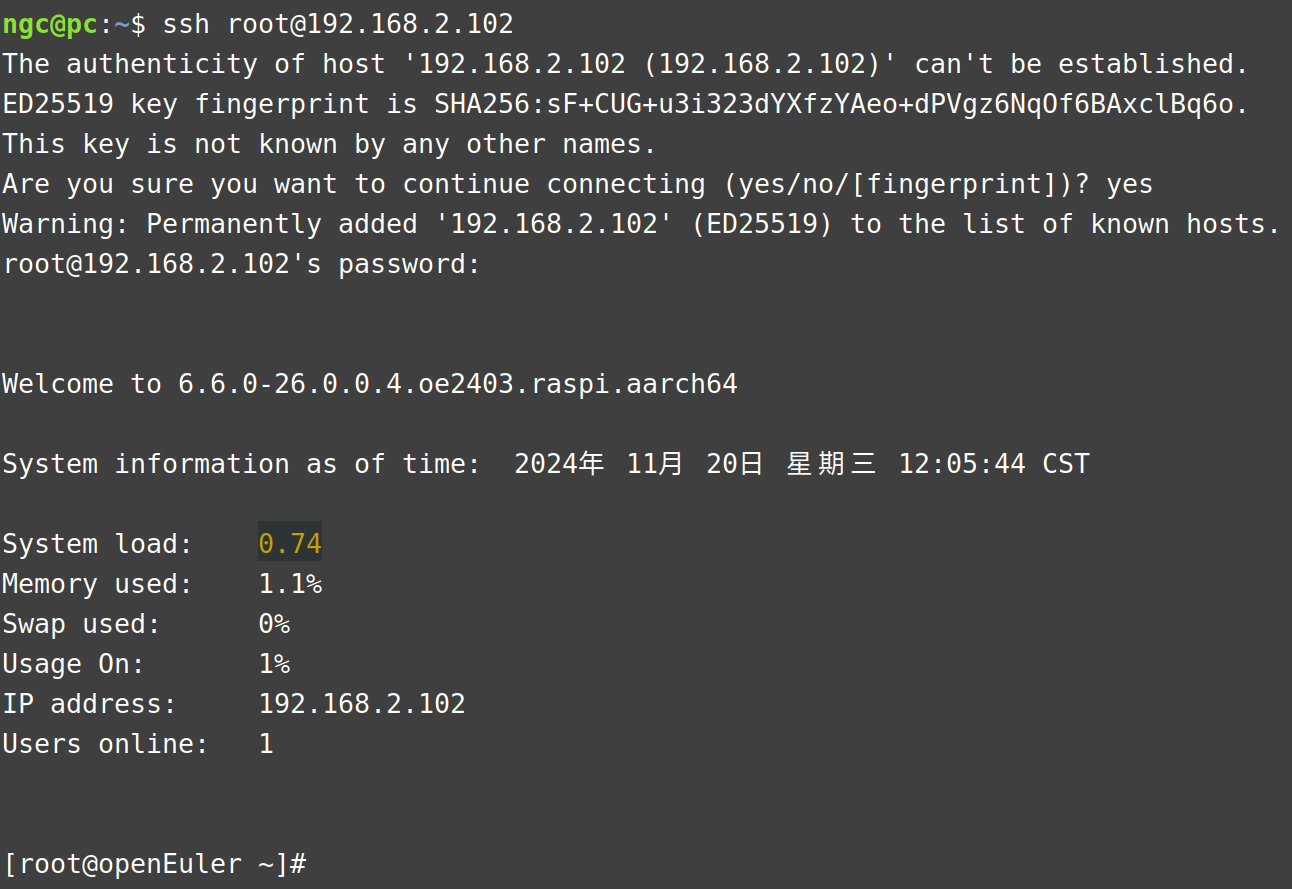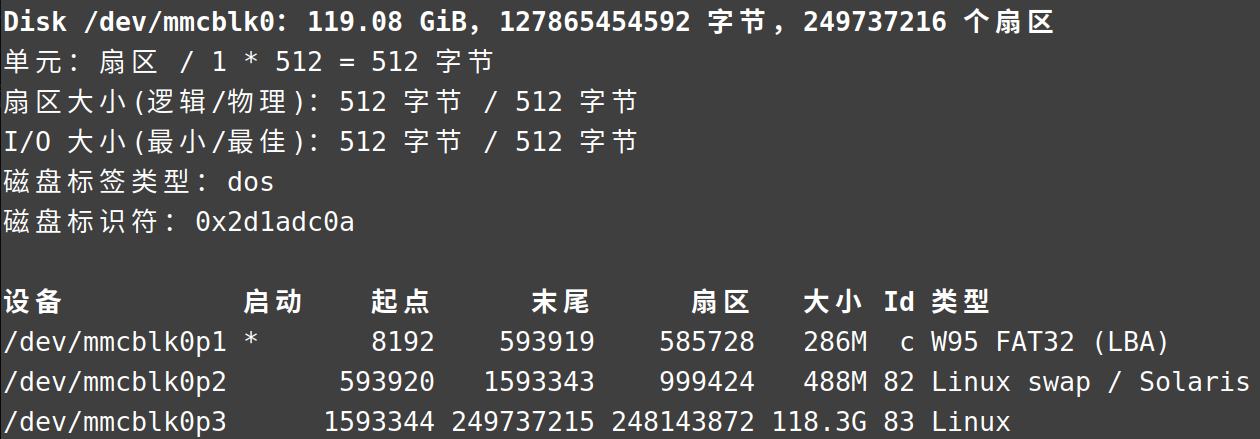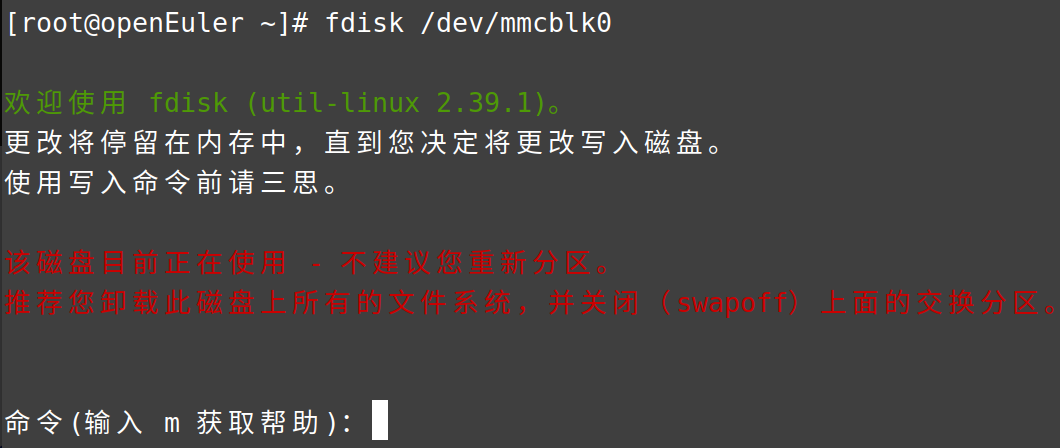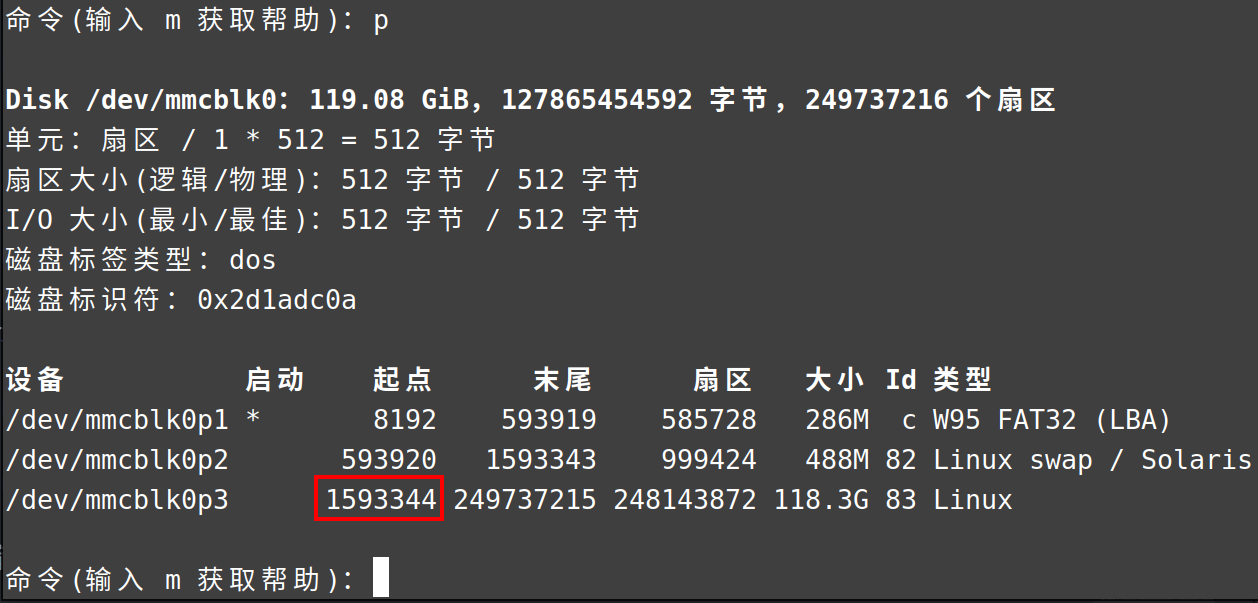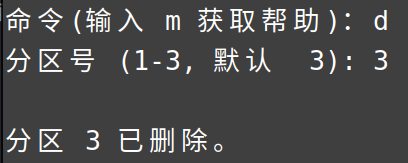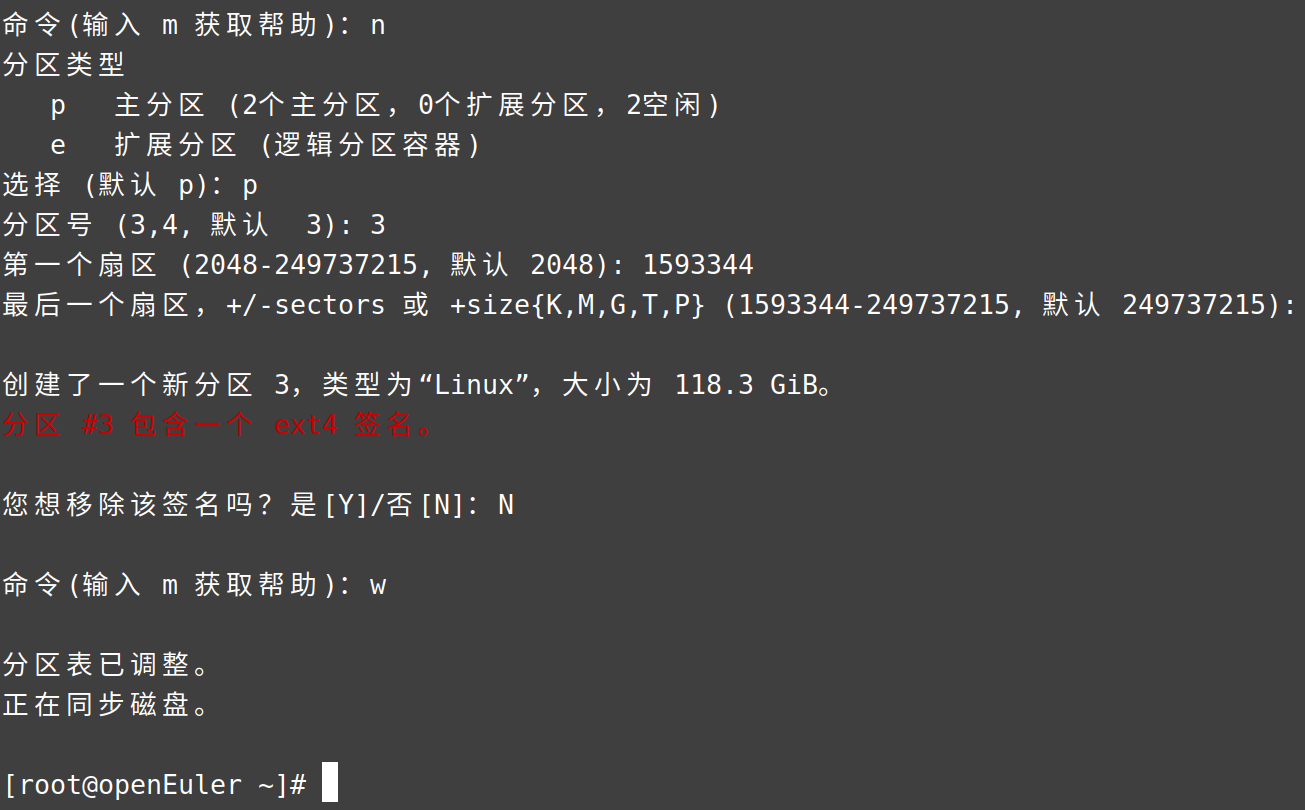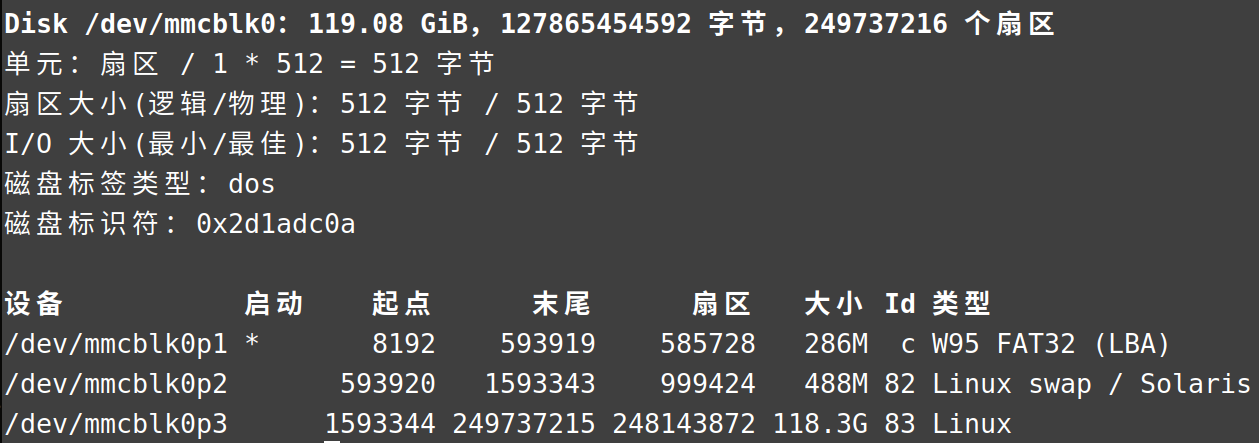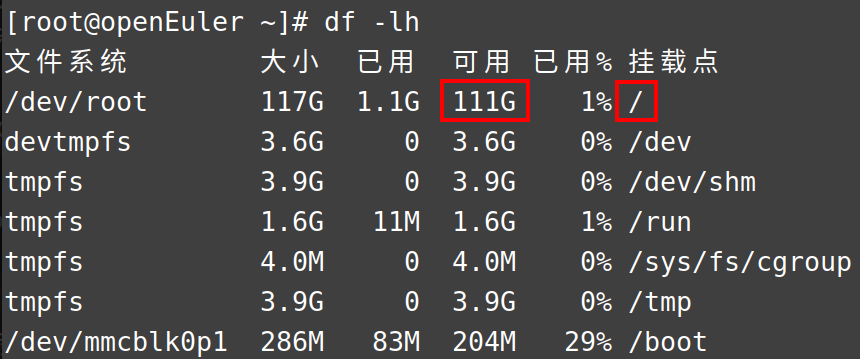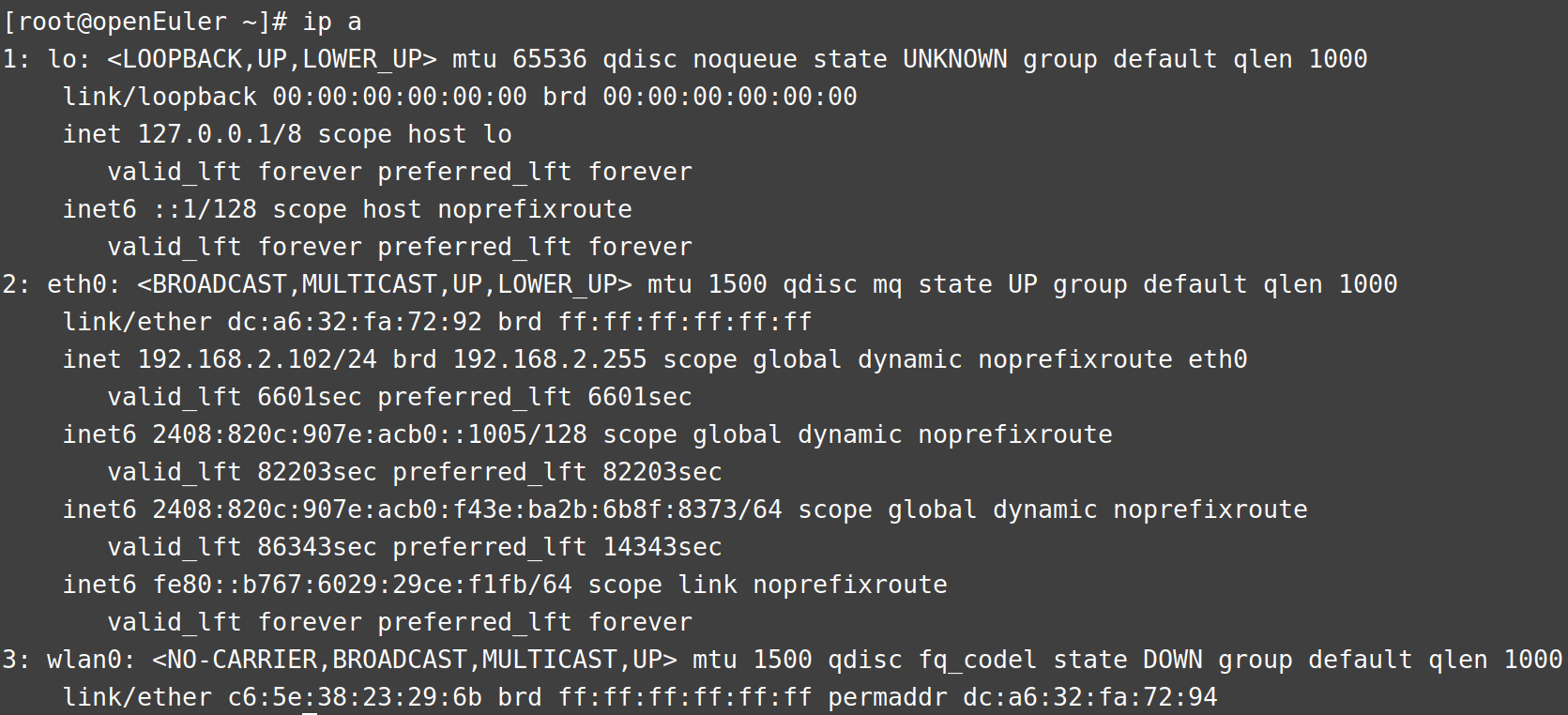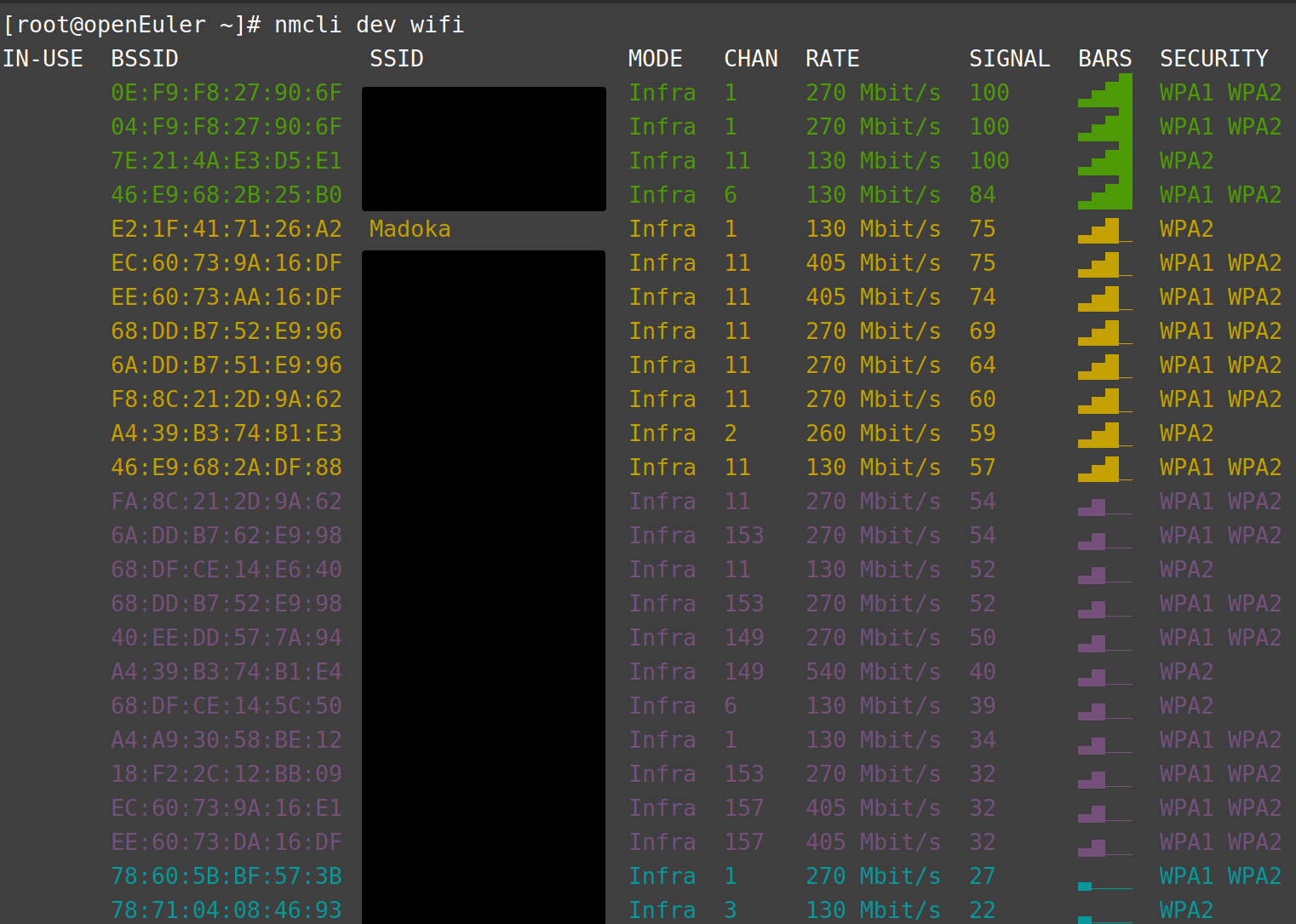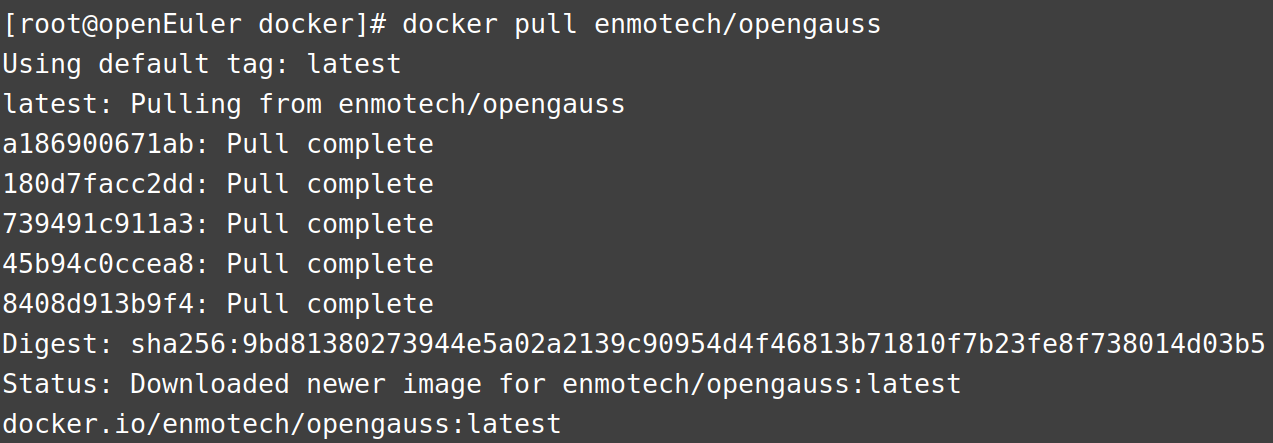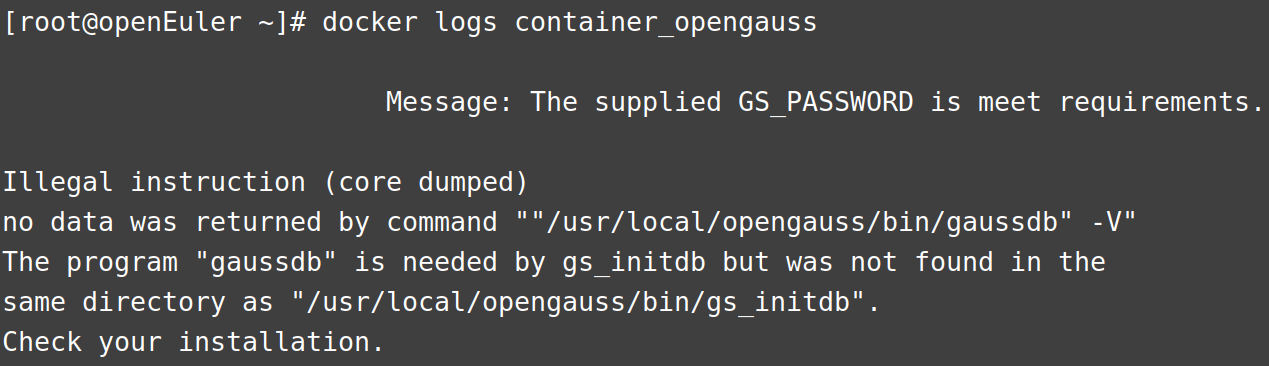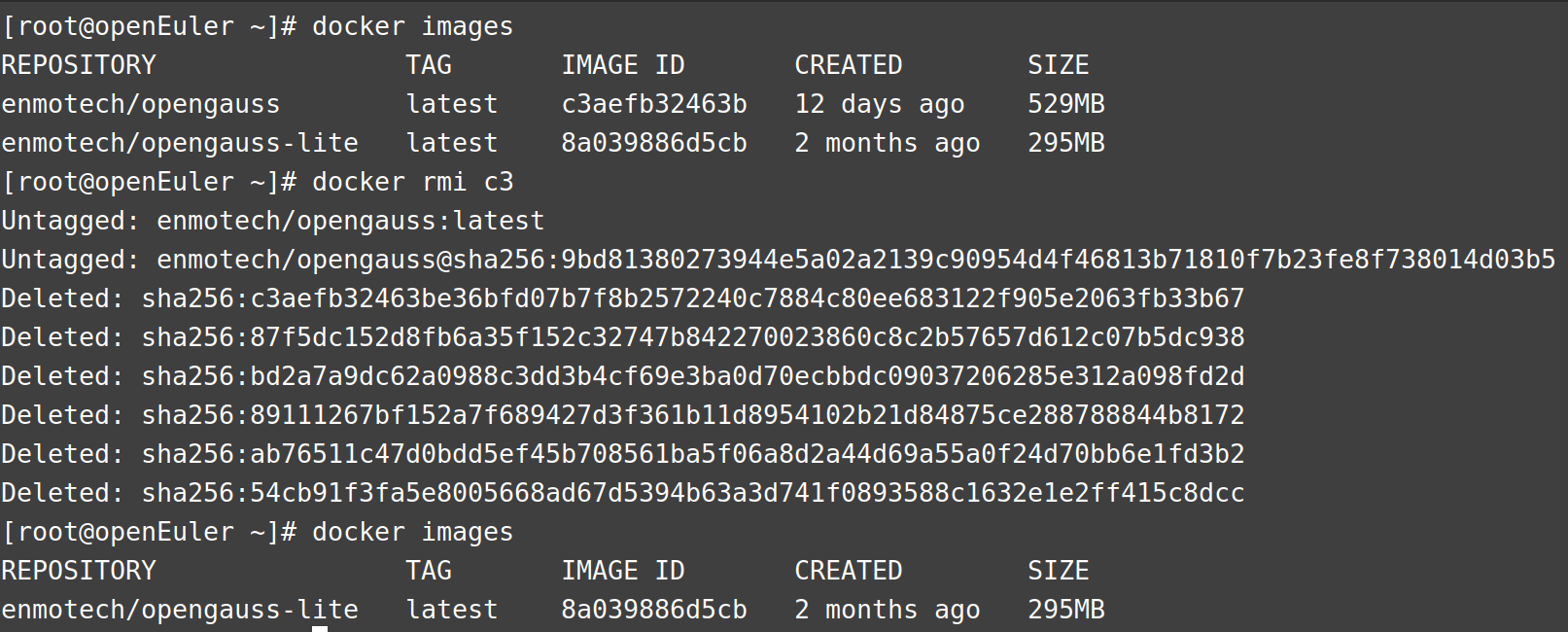| image-1.png | ||
| image-2.png | ||
| image-3.png | ||
| image-4.png | ||
| image-5.png | ||
| image-6.png | ||
| image-7.png | ||
| image-8.png | ||
| image-9.png | ||
| image-10.png | ||
| image-11.png | ||
| image-12.png | ||
| image-13.png | ||
| image-14.png | ||
| image-15.png | ||
| image-16.png | ||
| image-17.png | ||
| image-18.png | ||
| image-19.png | ||
| image-20.png | ||
| image-21.png | ||
| image-22.png | ||
| image-23.png | ||
| image-24.png | ||
| image-25.png | ||
| image-26.png | ||
| image-27.png | ||
| image-28.png | ||
| image-29.png | ||
| image-30.png | ||
| image-31.png | ||
| image-32.png | ||
| image-33.png | ||
| image-34.png | ||
| image-35.png | ||
| image-36.png | ||
| image-37.png | ||
| image-38.png | ||
| image.png | ||
| README.md | ||
openEuler 文档:树莓派安装指南
安装准备
获取安装源
在开始安装之前,您需要获取 openEuler 为树莓派发布的镜像文件及其校验文件。
-
访问 openEuler 仓库 网站。
-
在版本列表中点击“openEuler 24.03 LTS”,进入 openEuler 24.03 LTS 的下载页面。
- 点击“raspi_img”,进入树莓派镜像的下载列表。
-
点击“openEuler-24.03-LTS-raspi-aarch64.img.xz”,将 openEuler 发布的树莓派镜像下载到本地。
-
点击“openEuler-24.03-LTS-raspi-aarch64.img.xz.sha256sum”,将 openEuler 发布的树莓派镜像的校验文件下载到本地。
镜像完整性校验
- 获取校验文件中的校验值。执行以下命令:
cat openEuler-24.03-LTS-raspi-aarch64.img.xz.sha256sum
- 计算文件的 sha256 校验值。执行以下命令:
sha256sum openEuler-24.03-LTS-raspi-aarch64.img.xz
命令执行完成后,输出校验值。
- 对比步骤 1 和步骤 2 计算的校验值是否一致。
如果校验值一致,说明下载的文件完整性没有被破坏;如果校验值不一致,则可以确认文件完整性已被破坏,需要重新获取。
安装方式
要在树莓派上安装 openEuler,您需要将下载的镜像刷写到 SD 卡上。
本教程基于 Linux Mint 22 系统进行,因此适用于 Linux 环境。
查看磁盘分区信息
在 root 权限下执行 fdisk -l 命令,获取 SD 卡的磁盘信息。例如,笔者的 SD 卡对应的磁盘为 /dev/sda。
卸载 SD 卡挂载点
-
执行
df -lh命令查看当前已挂载的卷。 -
如果 SD 卡对应的分区未挂载,则跳过该步骤。
-
如果 SD 卡对应的分区已挂载,例如笔者的 SD 卡对应的两个分区
/dev/sda1和/dev/sda3已挂载,则继续下一步。
- 卸载对应挂载分区。在 root 权限下执行以下命令:
# 注意:卸载的分区需要根据实际情况进行调整
umount /dev/sda1
umount /dev/sda3
- 执行
df -lh命令查看是否卸载成功。
写入 SD 卡
- 如果获取的是压缩后的镜像,需要先执行
xz -d openEuler-{version}-raspi-aarch64.img.xz命令将压缩文件解压,得到openEuler-{version}-raspi-aarch64.img镜像文件;否则,跳过该步骤。
- 将镜像
openEuler-{version}-raspi-aarch64.img刷写入 SD 卡。在 root 权限下执行以下命令:
# 注意:将 version 替换为实际版本号,/dev/sda 替换为实际 SD 卡对应的磁盘
# 如果提示权限不足,可以在 dd 命令前添加 sudo
dd bs=4M if=openEuler-{version}-raspi-aarch64.img of=/dev/sda
一般情况下,将块大小设置为 4M。如果写入失败或者写入的镜像无法使用,可以尝试将块大小设置为 1M 重新写入,但设置为 1M 会比较耗时。
安装指导
启动系统
将刷写镜像后的 SD 卡插入树莓派,通电启用。
登录系统
登录树莓派有以下两种方式:
-
本地登录
将树莓派连接到显示器(树莓派视频输出接口为 Micro HDMI)、键盘和鼠标后,启动树莓派。您将看到树莓派的启动日志输出到显示器上。待树莓派启动成功后,输入用户名(root)和密码(openeuler)进行登录。
-
SSH 远程登录
树莓派默认采用 DHCP 方式自动获取 IP。如果树莓派连接到已知路由器,您可以登录路由器查看新增的 IP,该 IP 即为树莓派的 IP。例如,树莓派对应的 IP 为:192.168.31.109,使用命令
ssh root@192.168.31.109后输入密码 openeuler,即可远程登录树莓派。笔者使用的是 SSH 远程登录方式。
首先需要在路由器上查看树莓派的 IP 地址。笔者使用的是 tplink 路由器,访问 tplogin.cn,然后输入管理员密码。
点击设备管理,找到 openEuler 并点击管理。
找到树莓派的 IP 地址,笔者的树莓派 IP 地址为 192.168.2.102。
在终端中输入
ssh root@{IP},例如笔者输入ssh root@192.168.2.102,然后输入 yes 来接收密钥,输入密码 openeuler,即可登录树莓派。
配置系统
扩展根目录分区
默认根目录分区空间比较小,在使用之前,需要对分区进行扩容。
请按照以下步骤扩展根目录分区:
- 在 root 权限下执行 fdisk -l 命令查看磁盘分区信息。命令和回显如下:
SD 卡对应盘符为 /dev/mmcblk0,包括 3 个分区,分别为
- /dev/mmcblk0p1:引导分区
- /dev/mmcblk0p2:交换分区
- /dev/mmcblk0p3:根目录分区
这里我们需要将根目录分区 /dev/mmcblk0p3 进行扩容。
- 在 root 权限下执行 fdisk /dev/mmcblk0 命令进入到交互式命令行界面
-
输入 p,查看分区信息。
记录分区 /dev/mmcblk0p3 的起始扇区号,即 /dev/mmcblk0p3 分区信息中 Start 列的值,示例中为 1593344。
-
输入 d,删除分区。
-
输入 3 或直接按 Enter,删除序号为 3 的分区,即 /dev/mmcblk0p3 分区。
-
输入 n,创建新的分区。
-
输入 p 或直接按 Enter,创建 Primary 类型的分区。
-
输入 3 或直接按 Enter,创建序号为 3 的分区,即 /dev/mmcblk0p3 分区。
-
输入新分区的起始扇区号,即第 1 步中记录的起始扇区号,示例中为 1593344。
须知: 请勿直接按“Enter”或使用默认参数。
-
按 Enter,使用默认的最后一个扇区号作为新分区的终止扇区号。
-
输入 N,不修改扇区标记。
-
输入 w,保存分区设置并退出交互式命令行界面。
- 在 root 权限下执行 fdisk -l 命令查看磁盘分区信息,以确保磁盘分区正确。命令和回显如下:
- 在 root 权限下执行 resize2fs /dev/mmcblk0p3,增大未加载的文件系统大小。
- 执行 df -lh 命令查看磁盘空间信息,以确保根目录分区已扩展。
须知: 如果根目录分区未扩展,可执行 reboot 命令重启树莓派之后再在 root 权限下执行 resize2fs /dev/mmcblk0p3。
连接 WIFI
如果需要随身携带树莓派,可以连接 WIFI 网络。
- 查看 IP 和网卡信息
ip a
获取无线网卡 wlan0 信息:
- 扫描可以连接的 WIFI 信息
nmcli dev wifi
- 连接 WIFI
在 root 权限下执行 nmcli dev wifi connect SSID password PWD 命令连接 WIFI。
其中,SSID 为上一步扫描到的可供连接的 WIFI 的 SSID,PWD 为对应 WIFI 的密码。例如,SSID 为 Madoka,密码为 12345678,则连接该 WIFI 命令为:nmcli dev wifi connect Madoka password 12345678,连接成功:
- 查看 IP 和无线网卡信息
ip a
连接成功后,使用同一 WIFI 网络的设备可以通过 SSH 远程登录树莓派。
笔者是使用手机提供热点,树莓派和电脑连接该热点,然后从手机热点已连接设备中查看树莓派的 IP 地址,使用 SSH 远程登录树莓派。
笔者树莓派连接热点后 IP 地址为 192.168.220.180,在电脑中使用 ssh root@192.168.220.180
但是由于之前笔者电脑已经连接过树莓派,所以会提示密钥已经存在,需要删除 ~/.ssh/known_hosts 文件中对应的树莓派密钥,然后再次连接接受密钥即可,连接密码仍为 openeuler。
iSulad 安装方法
openEuler 24.03 LTS 版本默认包管理工具为 DNF,iSulad 依赖的软件包在 openEuler 24.03 LTS 版本的软件源中,可以通过 DNF 安装。
首先,更新软件源:
dnf update
然后,安装 iSulad:
dnf install -y iSulad
安装完成后,在 root 权限下执行 systemctl status isulad 查看 iSulad 服务状态,如下图所示:
可以看到 iSulad 服务已启动。
Docker 安装方法
同 iSulad 类似,使用 dnf 包管理工具以 root 权限运行:
dnf install -y docker
但是与 iSulad 不同的是,Docker 服务默认未启动,需要手动启动:
systemctl start docker
同时,可以设置 Docker 服务开机自启动:
systemctl enable docker
通过 Docker 应用数据库 OpenGauss
- Docker 默认使用的是国外镜像源,为了加速拉取镜像,可以设置国内镜像源,否则拉取镜像速度会很慢甚至失败
创建并编辑 /etc/docker/daemon.json (如果文件或文件夹不存在,则需要手动创建)
# 如果没有docker文件夹
# mkdir -p /etc/docker
vim /etc/docker/daemon.json
内容为:
{
"registry-mirrors": ["<镜像加速器地址>"]
}
- 拉取 OpenGauss 镜像,笔者使用
enmotech/opengauss,因为该镜像更新较快的同时引用量较高
注意: 从此处开始,如果你的设备是树莓派 4b 或其它树莓派,需要将
enmotech/opengauss替换为enmotech/opengauss-lite为了演示删除容器镜像,笔者先使用
enmotech/opengauss镜像
docker pull enmotech/opengauss
运行 docker images 可以查看已经拉取的镜像
拉取镜像后,根据官方文档,运行 OpenGauss 容器,可以通过 --name 参数指定容器名称,-e 参数指定环境变量,-p 参数指定端口映射,例如,OpenGauss 有环境变量 GS_PASSWORD,可以通过 -e GS_PASSWORD=your_password 指定密码,OpenGauss 默认端口为 5432,可以通过 -p 5432:5432 映射到宿主机端口 5432,运行命令如下:
docker run -d --name opengauss_container -e GS_PASSWORD=your_password -p 5432:5432 enmotech/opengauss:latest
但是这样生成的容器一旦被销毁,数据就会丢失,因此如果想要将数据持久化,可以通过 -v 参数将容器内的数据卷映射到宿主机上,例如,将容器内的 /var/lib/opengauss 映射到宿主机的 /data/opengauss ,运行命令如下:
# 根据需要将 /data/opengauss 替换为你想要的路径
docker run -d --name opengauss_container -e GS_PASSWORD=your_password -p 5432:5432 -v /data/opengauss:/var/lib/opengauss enmotech/opengauss:latest
例如笔者想将 opengauss 数据库中的数据持久化在 /root/data/opengauss,密码设置为 my_opengauss,容器命名为 container_opengauss,则可以运行如下命令:
docker run -d --name container_opengauss -e GS_PASSWORD=my_opengauss -p 5432:5432 -v /root/data/opengauss:/var/lib/opengauss enmotech/opengauss:latest
如果想要查看有哪些容器正在运行,可以通过 docker ps 命令查看
然而,笔者运行docker ps发现没有内容显示:
于是,可以通过 docker ps -a 查看所有容器,包括正在运行的和已经停止的
发现容器 container_opengauss 已经创建,但是状态为 Exited(1),并没有成功运行
此时可以通过 docker logs container_opengauss来查看容器的日志,查看容器运行失败的原因,如果你的容器名称不是 container_opengauss,请将 container_opengauss 替换为你的容器名称
通过容器日志发现,容器运行失败的原因是通过环境变量设置的密码不符合要求,要求至少有一个大写和小写字符、数字和特殊字符,因此需要重新运行容器,并设置符合要求的密码
同时可以通过 docker rm container_opengauss 删除已经创建的容器,然后重新运行容器
对于某些一次性的容器(例如只使用 gcc 容器编译一次程序),可以通过 docker run --rm 来运行容器,容器停止后会自动删除,避免忘掉删除容器,占用过多空间
此时通过 docker ps -a 可以看到容器已经删除
删除容器后,通过docker run -d --name container_opengauss -e GS_PASSWORD=MyOpenGauss@0 -p 5432:5432 -v /root/data/opengauss:/var/lib/opengauss enmotech/opengauss:latest重新运行容器
发现这次容器已经成功运行
docker 允许通过 docker exec 命令进入容器内部,可以通过 docker exec -it container_opengauss /bin/bash 进入容器内部,然后可以通过 psql -U postgres 进入数据库
其中,/bin/bash 是指通过容器内的 /bin/bash 进程进入容器,-it 参数是指交互式进入容器,container_opengauss 是容器名称,psql -U postgres 是指通过 postgres 用户进入数据库
然而,一进入容器内部,发现容器直接报错,通过 docker logs container_opengauss 查看日志,发现似乎是因为树莓派 4b 的架构不支持 opengauss,因此无法运行
于是将镜像更换为 enmotech/opengauss-lite
docker pull enmotech/opengauss-lite
那么之前的enmotech/opengauss镜像就没用了,为了避免占用过多空间,可以通过 docker rmi enmotech/opengauss 删除镜像,如果你要删除其它镜像,可以通过 docker rmi image_id 删除(可以只填写 image_id 前几位字符,只要和其它镜像不重叠,你也可以改为容器镜像本身的名字)
docker rmi c3
# 或者 docker rmi enmotech/opengauss
注意: docker rmi 是删除镜像,docker rm 是删除容器
将先前运行容器的命令修改为 enmotech/opengauss-lite,并重新运行容器
docker run -d --name container_opengauss -e GS_PASSWORD=MyOpenGauss@0 -p 5432:5432 -v /root/data/opengauss:/var/lib/opengauss enmotech/opengauss-lite:latest
此时再
docker exec -it container_opengauss /bin/bash
便可以成功进入容器内部:
之所以进入容器内部,是为了演示如何通过 psql -U postgres 进入数据库